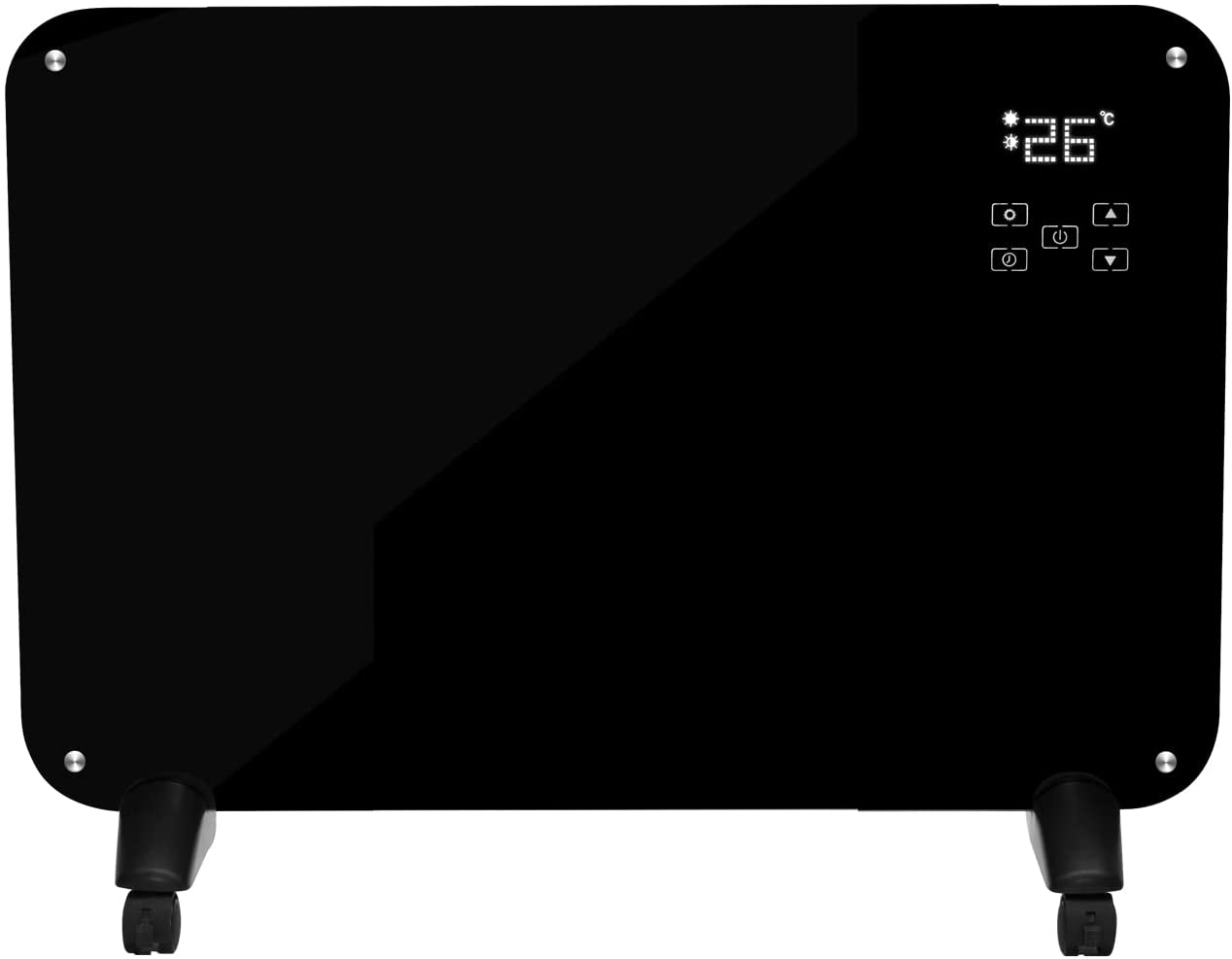If you are reading this, the chances are you have recently purchased a Castle smart heater. If this is you, you are almost at the stage of having high-quality, continuous warmth at your leisure. This blog details the next and final step in the process; connecting your electric convection heater to your Wi-Fi. If you haven’t made your purchase yet as you are unsure of the Wi-Fi feature, this blog demonstrates the simple and straightforward the process.
How to connect your phone to your SMART Glass Panel Wi-Fi heater:
Once you have unpacked your panel heater and plugged it in at the wall, follow these steps in order to connect your panel heater to the Wi-Fi:
1. Flick the side switch on the panel electric heater. This should light up red indicating the convection heater is on.

2. The LED display should now be showing the temperature. A Wi-Fi icon will begin to flash in the top left corner of the display screen on the panel heater. There are two ways in which the Wi-Fi icon will flash, either intermittently or rapidly. In order to connect to the Wi-Fi, you need the rapidly flashing icon to appear. The videos below show the difference between the two flashing icons.
3. If you see the intermittent flashing Wi-Fi icon when you first turn on your smart heater, do not panic! We can easily change the setting. To get the rapidly flashing icon, all you need to do is press and hold the middle button on the unit for roughly 5 seconds and until you hear a bleep. The Wi-Fi icon will go off for a couple of second and then reappear rapidly flashing. Please watch the video below.
4. Once the Wi-Fi icon is flashing rapidly, open the Tuya app on your smartphone device. You can download this from the app store on any smartphone device. Once downloaded it should look like the below:

5. Open the Tuya app and you will be greeted to this page. Click Add Device > Small Home Appliances > Heater (Wi-Fi)

6. You will need to enter the password for your hosehold Wi-Fi. Once the password is entered, please press next/continue.
7. Confirm indicator (Wi-Fi icon) is flashing rapidly; this was originally a green light but is now the Wi-Fi icon. If flashing rapidly, click next. If the Wi-Fi icon is not flashing rapidly, repeat stage 3.

8. The app will now search for your panel electric heater signal, usually taking 1 – 2 minutes to do so. Once you hear a beeping sound and witness the Wi-Fi icon stay solid, this indicates a successful connection.

9. You can now use your phone to control your convection heater!